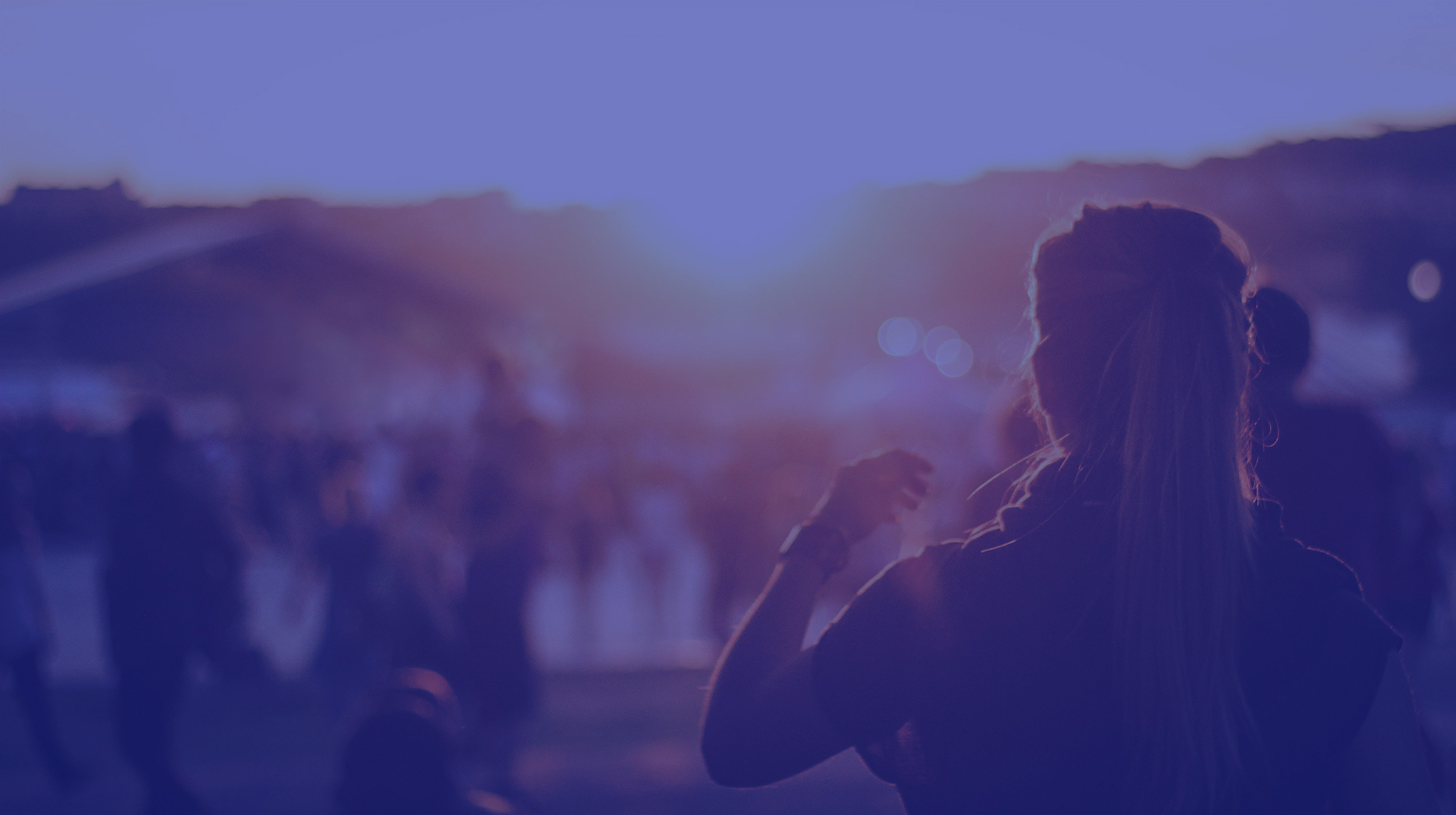
Frequently asked questions about ticketing for organisers
Do you have questions about ticket sales with EVENTIM.Light? Here you will find the most frequently asked questions about using our self-service ticketing tool.
Category overview
Registration
You can enter your bank details by clicking on your username in the menu. Here you will find the details of your registration request. Here you can fill in your bank details.
Even if you didn't enter your bank details yet, you can create and publish an event. Please note, without your bank details it is not possible for Eventim to pay out your ticket money. Make sure your bank details are entered before you 'close' your event.
The Eventim.Light system, together with the support team, takes over (almost) all tasks for you as soon as you have put an event on sale. In order to provide customer service as you wish, we need the following information from you:
- In order to answer questions from consumers about canceling or rebooking tickets, it is important that we know whether you, as an organizer, give permission to cancel tickets. As long as this question remains unanswered, we will follow the General Terms and Conditions of Eventim.Light: an order made is final and therefore cannot be changed.
- In order to answer questions about the event, we need the event website. We can find answers to questions here or refer customers with questions to this website.
You can provide this information to us via the contact form
After submitting your registration, our Sales team will process your application. Once you receive confirmation of your registration, you can create and publish your event(s) after which ticket sales can start immediately.
Changes to your address or bank details cannot be processed by yourself for security reasons. You can communicate these to our support team via the contact form.
Creating events
Once you have published the event, you can no longer make changes to the seating plan with the editor. This means you can no longer add or remove chairs. You can, however, add or remove existing chairs to a contigent. Those seats will have to be created in the floor plan before the event is published.
However, you can easily change the capacity of unseated sections in the Ticket section.
If you've added a ticket sales start date to your event, customers can only buy tickets from that point on. So you can publish your event in the system immediately after its completion so that you can take care of the rest of the organization of your event. Ticket sales will then start automatically at the time you set, without you having to intervene manually.
Note: Sales only start automatically for an event with the status 'Published'.
First, check all the information to make sure everything is in order. Note that some things cannot be changed after publishing. When all information is correct, you can click ‘Publish’.
Click on 'confirm' to publish your event. After that, the event will follow your entered schedule of publication date and sales period.
An image of 444 x 444 pixels is the optimal size. Or at least make sure it is a square image.
Upload the image(s) in the 'Media' section. Preferably as a png or jpg file.
When uploading images to www.eventim-light.nl, please provide the full name of the copyright holder (photographer, designer, etc.). Make sure you have the required rights to use the image for its intended purpose (e.g., through a contractual agreement with the relevant copyright holder).
You can enter information about your event here. This text will be given a prominent place in your ticketshop. Think of a sales motivating text like "Don't miss this event!" or practical information like: "Dress code: tenue de ville" or information about the accessibility of the event terrain.
You can also place information here that helps the ticket buyer in his/her ticket choice: VIP tickets, standing area or indicate here whether the attendant for a wheelchair user is included in the ticket price or not.
In addition to a 'regular price', you can add other price types and their names in the 'Prices' section. You can use the predefined names or enter your own. You can create up to 100 different price types!
Information about the different price types can be added to the sales info so it's clear to your customers which tickets they can book.
For each pricetype you can set a maximum number of 'tickets to sell' or define a limited sales period. This can be useful for an Early Bird promotion (as an example) where you only want to sell a certain number of tickets and/or a certain period.
Here you can also specify in which channel a pricetype can be used/booked: in the ticketshop or only at the door.
The best way to process wheelchair spaces and companions in the event is to create a separate TicketType for wheelchair users because you can assign a separate contingent to it. This way you never sell more wheelchair spaces (and companion seats) than available.
When a wheelchair user's accompanying person is included in the ticket price, you can mention this in the ‘sales information’.
When your venue has multiple areas, you can create different TicketTypes for these. In the section 'Ticket selection' you can easily create different types of tickets (so-called 'ticket types') such as: VIP or wheelchair users.
You can use our predefined names or enter your own (such as 'Golden circle', 'Premium'). If you use a seating plan, assign the seats to a ticket type in this section as well.
To do this, first check if your venue is already available in the list of existing venues. To do so, enter the name or city in the search field. Not an existing venue yet? Then click on 'Create new venue' and enter the name and address of the venue. If you are creating a fully digital event, click on 'Create online event'. In this case, 'Online event' will be displayed under 'Venue' in your ticketshop. If you choose an online event, you can only go on sale through your own ticket shop and through the box office.
Please note that you cannot change the location of your event after it has been published.
Yes, the editor allows you to create your own seating plan. This allows you to offer your customers the option to choose their own seating or to book via the 'best available seat' option where the system selects the best seats (at the time of booking). You can create your own seating plan by activating it in your event under 'Location'.
Go to your event overview by clicking on ‘Events’ in the main menu and click on 'Create Event'. You will then be guided through the entire creation process step by step. Also pay attention to the information text in each section. These give you valuable tips.
Once you have published the event and you have enabled the EVENTIM network option in the event, the event will be processed by our support team. A quality check of the content of your event will be performed. The event must meet the following conditions in order to be sold via www.eventim.nl:
Sales period - Make sure that the event will be on sale for at least 6 weeks.
Event information - Make sure that the consumer knows what he/she is buying tickets for. We will not sell an event with 'More info later'.
Contingent - Only events with 150 tickets or more will be put on sale via www.eventim.nl.
Ticket price - Only events with a ticket price of €10.00 (or more) will be put on sale via www.eventim.nl.
Theme - The event will be included in marketing campaigns and online advertisements. Therefore, make sure that the subject of an event is not harmful to the 'Eventim' brand.
Language - Make sure the event contains a Dutch description.
Image material - An event can only be sold via www.eventim.nl if image material is available that meets the quality requirements. Read the quality requirements of the images in the frequently asked question: 'What requirements must images meet for sale on www.eventim.nl?'
Eventim reserves the right not to offer an event for sale via www.eventim.nl (without giving a reason)
Because the quality requirements are not all the same for our different sales channels, the following applies:
Own ticketshop
Yes, your event can go on sale when you don't have an image (yet). To do this, choose the 'Placeholder' option in the 'Media' section while creating your event. Please note that events with images appear better and sell more tickets.
EVENTIM network
No, your event can only go on sale on www.eventim.nl when there are images available that meet the quality requirements. Have you checked the EVENTIM network option but no images (yet)? Then you need to upload an image in the 'Media' section before your event can go on sale on www.eventim.nl.
Ticket shop
Yes, it is possible to create a 'booking related question' per event. You can use this function for example to ask your customers for special menu requirements. If you want to use this 'booking related question', it must first be activated in your account. In that case, please send us a message via the contact form. Our support team will activate this feature for you.
No, the question is only visible in your own ticketshop.
You can choose to create a question that becomes visible during the booking process in your ticket shop. This way you can ask your customers for more information, for example, "How did you hear about us?".
You can choose a free text field for the customer's answer or you can make it a multiple choice question where you enter the possible answers yourself. This question is displayed in the shopping cart of all events (in the case of an event series) published in your own ticket shop.
Your customers can choose between iDEAL and credit card (Visa, MasterCard/EuroCard).
After publishing your event, you can integrate the ticketshop directly into your website with an iFrame or you can place a link to your ticketshop on your website.
In the main menu you can find the menu item 'Shop'. Click 'Shop integration' for the link to your online ticketshop and the HTML code for the iFrame integration. All new events (in your event series) are automatically added to your shop.
Under 'Shop design' you can customize the design of your ticketshop to match the style of your event.
First of all, you need your own Google Analytics account. There, set up a new 'Property' for your EVENTIM.Light ticket shop. After that, all you will need to do is to save your Google Measurement ID in your EVENTIM.Light account in the 'Shop -> Tracking' section. Detailed instructions can be found under 'Help' in your EVENTIM.Light account.
For questions about the ordering and payment process, your customers can contact our support team by phone and email. Your clients can find all information about this on the 'Help and contact' page, found in the footer of your ticketshop.
All customers that buy tickets in your ticketshop will receive an email with their print@home ticket (e-ticket) as an attachment (PDF file) immediately after completing their booking. It is also possible to download the tickets directly from the confirmation page. The tickets can be saved in the Google or Apple Wallet if necessary.
Click on 'Shop' in the main menu in your EVENTIM.Light account, then go to the 'Shop Integration' section. In this section you will find the 'Direct link to your shop', the HTML code for the 'Iframe Integration in your website' and the 'Standard QR code for marketing material'. The QR code can be downloaded as JPG, PNG and SVG.
This QR code links to your own ticketshop where all shows (currently on sale) are displayed.
Event series
If all events take place at the same location, choose "Events taking place at the same location" in the "Series Type" section. This way, your chosen location will be applied to all events in the series.
If the events take place in varying locations, choose 'Series with various locations'. Now you can add a different location to each event.
You can also select 'Online events', if all events of the series will take place online.
Basically, this feature helps you create repeating events that take place on different dates (or times). Here you only have to enter the event details once and can apply them to all events in the series.
An event series is a series of identical events that take place on different dates (or times).
Using an event series allows you to automatically apply certain data to each of the events without having to do any manual operations.
Yes, this is possible if it is a recurring event at the same location, such as city tours, a circus or amusement park. You can then simply select the weekdays and times for your time slots by creating an event series and publish them in one go. Your ticket buyers will then see all available dates in a practical calendar overview.
Event bundles
No, the event bundle accesses the quotas of the respective individual events. The event bundle can therefore only be purchased as long as there are still enough tickets available for all selected individual events. This gives you full control.
Yes, you can customise both the name and the description in your ticket shop. To do this, either go to the ‘Shop’ section under the ‘Shop design’ tab or use the link in the event bundle set-up at the top and enter your alternative naming and description.
Once you have created your individual events, create your bundle in the ‘Event bundle’ section. Add up to 30 individual events or dates of an event series and go through the set-up step by step. You can decide for yourself whether your event bundle contains a fixed set of events or whether your ticket buyers can select 8 out of 10 events, for example.
With the event bundle, you can combine several individual events into one package and sell them as a season ticket, subscription or festival pass, for example.
Selling events
Once you have published the event and you have enabled the EVENTIM network option in the event, the event will be processed by our support team. A quality check of the content of your event will be performed.
It is important that the image is square (or can be cropped). In addition, the following quality requirements apply to sales via eventim.nl or view the quality requirements visually.
Correct
Close-up of the artist without logo
Artist logo with background
Photo of the event with logo
Incorrect
Image with text (date, location or ticket price) or URL.
Image of insufficient quality
No image material
If the copyrights are also specified correctly, your event can be booked online as soon as possible at www.eventim.nl and your event will be included in the marketing campaigns.
With EVENTIM.Light you can easily create your own ticketshop, which you can integrate into your own website. You can also sell tickets yourself with the box-office module, and you also have the option to sell your tickets at eventim.nl.
Once you have entered all the information about your event and the tickets, you can click 'Publish' and confirm on the next page to start the sale through your online ticket shop (or activate the sales schedule you entered).
If the EVENTIM network is enabled in your event, the event will also be available on eventim.nl after processing.
Once you have published your event in EVENTIM.Light and you have enabled the EVENTIM network option in the event, the event will be processed by our support team. This includes a quality check of the content of your event. Your event will appear on eventim.nl within a few business days and will be visible from that moment on.
Tip: define an appearance date in the 'Timetable' section while creating the event to indicate when your event should go online. This way you can create and publish your event in advance and have control over the visibility and bookability of your event. It will be processed by our support team as soon as you publish it. Your event will then come online automatically on the publication date.
For more information on this topic, read the frequently asked question, "What should I be aware of when changing my event location?
After that, follow the next steps to change the location of an event series:
- Within the series, click the 'Stop Sale' button so that tickets can no longer be sold.
- Add information to the series title such as 'Location changed to XYZ'.
- Add information to your sales info, for example, 'Please note that the location of this event has changed to XYZ. All tickets sold remain valid'.
- Create a new event series with the new location and publish it.
- Then contact us using the contact form to notify us of the change.
We will then notify your customers. Please note that we cannot contact customers who purchased their tickets at the box-office.
Click on 'Shop' in the main menu in your EVENTIM.Light account, then go to the 'Shop Integration' section. In this section you will find the 'Direct link to your shop', the HTML code for the 'Iframe Integration in your website' and the 'Standard QR code for marketing material'. The QR code can be downloaded as JPG, PNG and SVG.
This QR code links to your own ticketshop where all shows (currently on sale) are displayed.
Promote events
Ga naar ‘Acties’ in de menubalk. Hier vind je een overzicht van alle actieve en inactieve acties. Als je op een actie klikt, zie je op de detailpagina alle relevante informatie, inclusief de evenementen waar de actie wordt gebruikt. Bovendien kun je een rapport downloaden om te zien hoeveel actiecodes er al zijn gebruikt.
You can apply a promotion to multiple ticket types within one event or to different ticket types of multiple events.
The promotion always takes into account the limits you entered, such as the maximum number of tickets. So you always have control over the number of tickets sold at a special promotional price.
When you create a promotion without action code(s), the action price is visible and bookable for all customers.
When you create a promotion with action code(s), the action price is visible and bookable only after the customer enters the promotion code.
After creating a promotion, you will need to link it to the right pricetype. To do this, go to the event detail page, select your event and click on 'edit'. In the 'Pricing' section, under 'Advanced Settings' choose the promotion you want to link to the price type. Do you want to make the promotion valid for all ticket types? Then you will need to link the promotion to all ticket types.
In the main menu, click on the 'Promotions' menu item. Here you can create a promotion and define all relevant data such as maximum number of tickets, validity period and whether a code is redeemable once or multiple times. Then you generate the promotional codes that your customers will use when buying a ticket for your event.
Note: If you use the EVENTIM network as your sales channel, the name of your promotion will be displayed there also.
1. Cancellation on Facebook:
When canceling an event on Facebook, your customers will be notified there as well. You retain access to your event page, but you can no longer edit it. The cancellation is documented on your Facebook event page within EVENTIM.Light. No more changes are possible here either. The cancellation of your event on Facebook does not affect the status of your event in EVENTIM.Light, nor the ticket purchase process.
2. Delete event from Facebook:
If you delete an event on Facebook, you no longer have access to it. This will not affect the status of your event in EVENTIM.Light and will not result in a cancellation within EVENTIM.Light.
3. Cancellation in EVENTIM.Light:
If you cancel an event within EVENTIM.Light, your Facebook event will not be affected. You will have to cancel your Facebook event separately.
In this case, nothing changes on Facebook. Your event will remain visible with an active link to your ticketshop. Your customers will see in the ticketshop that there are no tickets available.
If you make changes within your event, you need to resynchronize EVENTIM.Light and Facebook. Click 'Update Facebook event' to send the updated information from EVENTIM.Light to Facebook.
It means that you disconnect your EVENTIM.Light from your Facebook account. In this case, your events will no longer be visible on Facebook.
Tip: If you want to pause editing your event, click on 'Logout'. The link to your Facebook account will remain active and your events will continue to be visible on Facebook. Log back in to start editing your event again.
You need a valid Facebook account. And you also need an active Facebook page linked to that account, e.g. your Facebook page for your event. You must be an administrator of that Facebook page in order to publish your event on it.
After publishing your event in EVENTIM.Light, go to the details page and click on 'Create Facebook event'.
First, connect your EVENTIM.Light account to your Facebook account and choose the Facebook page you want to publish your event to. You need to choose at least one page to make sure the link works.
Next, you will need to give your EVENTIM.Light account the permissions to access your Facebook page for the link to work smoothly.
Now you can edit the image and description for the Facebook event. Choose the Facebook event category, where you want your event to be found. Then click on "Create Facebook event".
Facebook will send you an email confirmation to the email address associated with your Facebook account. Confirm that you are the (co-)organizer of the event. After that, the event will be published on your Facebook page.
You can easily publish an event you have created in EVENTIM.Light directly on Facebook. Just link your EVENTIM.Light account to your Facebook account. All data entered in EVENTIM.Light is automatically transferred to Facebook. Your customers are then forwarded directly from Facebook to your ticket shop where they can purchase tickets for your event.
You can choose from two different types of promotions:
1. A regular promotion
This type of action can be freely booked by anyone within the conditions described in the previous FAQ.
2. A promotion with promotion codes
You just need to generate promotion codes. These are used to unlock prices you have pre-defined for the customer. The promotion price type is not visible to regular customers. When using promotion codes, you can choose between two different promotion codes:
2a. Regular action codes - These are action codes that can be used multiple times. For example, if you want to make your most loyal customers an offer through a mailing. (Book now with the promotion code BLACK FRIDAY and receive 5 euros discount)
2b. Personalized promotional codes - These are promotional codes that can be used only once. To make a promotion even more personal, you can choose to personalize a promotion. This allows you to give each customer a unique code with which the action price type can be booked.
With 'Promotions' you can offer your customers special promotions. For this you will need to create a separate price type for each ticket type for which you want to activate the promotion.
You can set up different promotion:
Price promotion (for example: book now and get 5 euro discount)
Win promotion (for example: book now and win one of the 10 V.I.P. upgrades)
Premium promotion (book your ticket now and receive a free keycord)
You can define some conditions / restrictions for this promotion price type:
Sales channels: You can specify in which sales channels the promotion price type can be booked. Your own ticketshop, on eventim.nl or the box-office
Contingent: You can define how many tickets you want to sell with this promotion price (Book now! Limited number of tickets available; a nice call-to-action).
Sales period: You can define from when to when the promotion price type can be booked. (For example: Black Friday or an Early Bird promotion)
Once you have published the event and you have enabled the EVENTIM network option in the event, the event will be processed by our support team. A quality check of the content of your event will be performed. The event must meet the following conditions in order to be sold via www.eventim.nl:
Sales period - Make sure that the event will be on sale for at least 6 weeks.
Event information - Make sure that the consumer knows what he/she is buying tickets for. We will not sell an event with 'More info later'.
Contingent - Only events with 150 tickets or more will be put on sale via www.eventim.nl.
Ticket price - Only events with a ticket price of €10.00 (or more) will be put on sale via www.eventim.nl.
Theme - The event will be included in marketing campaigns and online advertisements. Therefore, make sure that the subject of an event is not harmful to the 'Eventim' brand.
Language - Make sure the event contains a Dutch description.
Image material - An event can only be sold via www.eventim.nl if image material is available that meets the quality requirements. Read the quality requirements of the images in the frequently asked question: 'What requirements must images meet for sale on www.eventim.nl?'
Eventim reserves the right not to offer an event for sale via www.eventim.nl (without giving a reason)
Edit events
Unfortunately, because no contact information is available for customers who purchased their tickets through the box-office, we cannot contact them. These customers can return their tickets where they purchased the tickets.
1a - When the date of your event is still in the future, proceed as follows:
New date is already known
Once an alternate date has been established, change the event date once* in the system.
New date is not yet known
If you do not yet have an alternate date, enter a fictitious date (that is far in the future) and complete the title of the event with "EXTENDED". If the title exceeds the allowed number of characters, shorten the original title so that the addition is fully visible.
If you want to temporarily end the pre-sale, adjust the event's sales period. In the Scheduling section, set the date for the End of Sale to a time several minutes in the future and save the event. Once an alternative date is found and you want to put the event back on sale, you will need to adjust the sale period again.
1b - If the date of your event is already in the past, please proceed as follows:
Contact us via the contact form with information about the event postponement. We will update your event and make sure your ticket buyers are notified. Note: Do not use the event status 'Completed' if the event has not yet taken place.
2 - Have you found an alternate date?
Once a concrete date is identified, remove addition 'EXTENDED' from the title, correct the date once* and save the event. Another email with the final date will be sent to your ticket buyers.
Please note: We cannot contact customers who purchased their tickets through the box-office.
* We want to inform your ticket buyers as soon as possible and will be guided by your changes. Therefore, only make the changes once to avoid confusion with your customers.
First, you will need to stop selling the current event. To do this, go to 'Edit' within your event. In the 'Schedule' section, set the end date of the sales period to a time a few minutes in the future and save the changes.
Add, to the event title, a hint, such as: 'Location changed to XYZ'.
Also add a hint to the sales information: 'Please note, the location of this event has changed to XYZ. All tickets remain valid for the new location'.
Then create a new event at the new location and publish it so that it goes on sale immediately.
Contact us using the contact form to notify us of the change so that we can inform all ticket buyers about the new location. Please note that we cannot contact customers who purchased their tickets through the box-office.
Have you integrated the ticketshop with an IFrame into your own website or do you refer to the online ticketshop? If so, adjust these as well! This is the only way your customers can find the new event at the new location to purchase tickets.
Yes, this is possible when editing the event in the 'seating plan' section. Of course, you can only change unsold seats.
You can change the amount of tickets (the contingent) by clicking on the event in the list of published events. On the detail page of the event, click on 'Change'.
You can change the contingent of the price categories in the section 'Ticket sections' (Unseated, standing, VIP or Wheelchair) and of the ticket types in the section 'Prices' (Early Bird action, children's prices, 65+ prices).
When your event needs to be canceled, stop the sale immediately. Select the relevant event from the 'Published Events' list, open the event detail page, click the 'Stop Sale' button in the upper right corner and select the 'Cancel Event' status and confirm.
During business hours
The support team will start to permanently cancel your event. Once done, all sold tickets will be cancelled and refunds to ticket buyers will be activated. An automated mailing will be sent to all ticket buyers so they are informed that the event has been cancelled.
During Out of office hours
When you are canceling the event outside of business hours and the event would be taking place very soon then you will need to notify the ticket buyers yourself. To do this, download the ticket buyers' contact details from the event detail page by clicking on 'Download customer data & access data'. This concerns only the data of the ticket buyers who bought their ticket through your own ticketshop. Is your event also on sale through eventim.co.uk? The ticket buyers who bought their ticket through eventim.nl will be notified by Eventim customer service via email.The refund to all ticket buyers will be initiated in the next working week.
Tickets sold at boxoffice
Unfortunately, we can not reach ticket buyers who bought their tickets at a presale address (boxoffice module) because no data was registered of these persons during the sale.
Select the event from the 'Published Events' list and open the event details page. Click on the 'Edit' button. Then the event information will be displayed and you can edit it. Then click 'Save and Continue' to save your changes. When your event is on sale through eventim.nl also, your changes will be visible with some delay.
Note: Changes are possible, but do not apply to tickets already sold. This should especially be taken into account for price changes after the date of going on sale.
Some data cannot be changed after you published your event. This includes changes to the seating plan (when you use it). Always check all data carefully before publishing your event.
Select the event you want to take (temporarily) off sale in the 'Published events' list and open the event detail page. Pause the ticket sales for this event by clicking the 'Stop sale' button, select the 'Pause sale' status and confirm. This will give your event the status "Paused". If the sale can resume, click the "Publish" button on the event detail page and confirm.
Note: If your event has the status "Paused," you will not be able to perform access through the scanning app because all tickets will be reported as invalid.
Box office
If necessary, you can also reprint tickets. Go to your order summary (ticket icon in the upper right corner) and click on the ticket you want to reprint. You can reprint a specific ticket or an entire booking.
Open the box-office application and click on the ticket symbol in the upper right corner. You will then see an overview of all the booking you have sold through the box-office.
Yes, you can print tickets sold through the box-office yourself. You can either print a ticket as a PDF using a standard A4 printer or as a receipt ticket using your own receipt printer. Our
box office module can be connected to the Epson TM-m30III incl. Wi-Fi. You can find instructions on how to connect your printer to the box office module in your EVENTIM.Light account under ‘Help’.
Yes, you can. Simply add a new price type by clicking 'Add free tickets'.
This price type can only be added for the box-office and must be activated separately by our support team. Before you want to start using this price type, please send us a request for activation of this price type via the contact form. This will take up to 2 business days.
Before you want to start using the box-office, send us a request via the contact form to activate your box-office module. We will process your request and inform you as soon as you are activated for box-office (Please note that this can take up to 2 business days). Please note that we can only activate it for you if your full bank details are provided in your account. After activation, you will find the checkout application in the navigation of your EVENTIM.Light account.
The box-office is another sales channel within EVENTIM.Light that allows you, as a physical point of sale, to sell tickets yourself. For example, you have the opportunity to use your office as a local booking office or to sell tickets at the door on the day of the event.
All sales are listed in your regular settlement report. After processing your event, you can download the report as usual from the event page in your account.
Proceeds from tickets sold through the box-office are collected directly by you (including service fees). We will include these costs in the settlement.
In the order overview, locate the booking you want to cancel and click on the delete symbol (trash can). An overview of the relevant booking will open. Click on 'Cancel all' to cancel the entire booking. If you only want to cancel certain tickets from the order, select the relevant tickets and click 'Cancel selected'.
You can activate each price type for each sales channel in the 'Prices' section. Here you can specify which price types you want to sell through the box-office.
Click on 'Shop' in the main menu in your EVENTIM.Light account, then go to the 'Shop Integration' section. In this section you will find the 'Direct link to your shop', the HTML code for the 'Iframe Integration in your website' and the 'Standard QR code for marketing material'. The QR code can be downloaded as JPG, PNG and SVG.
This QR code links to your own ticketshop where all shows (currently on sale) are displayed.
Access control
Synchronization can be done within 12 hours before the start of your event.
Ideally, while scanning, your mobile device is connected to the internet so it can be permanently synced with our servers.
If you prefer to scan offline, make sure you do not start the synchronization before the ticket sale is closed.
It is not necessary to have an Internet connection during the scanning process. But keep in mind that it is necessary to be online during the configuration process.
Note that if you scan offline with more than one device, the devices cannot synchronize the already scanned tickets with each other. Read more important information in the ‘Quick Guide EVENTIM.Access Scan-App’ before you start scanning. You can find it on the Help page in your EVENTIM.Light account.
After configuring the EVENTIM.Access Scan App and synchronizing the ticket data/barcodes, you will need to scan each ticket at the entrance of your event.
While scanning, the app checks if the ticket is valid and if it has been scanned before. If the ticket is valid and has not been scanned before, the message "Okay, access allowed" will appear on the screen.
If the barcode is unreadable, you can also enter it manually. To do so, tap the keyboard at the top of the app, enter the barcode manually and confirm with 'Okay'.
In your EVENTIM.Light account, under "Admission," you can download a PDF with a QR code for configuring the app and a step-by-step guide. After you have downloaded the EVENTIM.Access Scan App from the App Store or the Google Play Store, you can easily configure the app by scanning the QR code with each device you want to use as a scanner during the admission.
Note: After the configuration is successful, you must synchronize the ticket data. This process can only be started within 12 hours before the event date. To download ticket data, the mobile phone must be connected to the Internet.
Download the Android version of the EVENTIM.Access Scan app in the Google Play Store
Download the iOS version of the EVENTIM.Access Scan app in the App Store
Yes, you can download and print a complete list of all tickets sold for a specific event.
The list is a summary of:
- Barcode number
- Ticket status
- Ticket type
- Price type
- Price
- Sales channel
To find this list, open the specific event and click "Download Admission Details" at the bottom of the page. Download and print the Excel document.
The minimum system requirements for using the EVENTIM.Access Scan App are:
Android: at least Android 5.1
iOS: at least iOS 11
After successful configuration of the EVENTIM.Access Scan App, you can scan tickets 12 hours before and up to 12 hours after the defined access period.
Each ticket has a unique barcode or QR code that can be scanned with our free EVENTIM.Access Scan App. After scanning a ticket, a pop-up appears indicating whether the ticket is valid or not.
Pricing & settlement
The base prices you define form the basis for the ticket fees and for the settlement after the event. Enter your base prices when creating the event and the sales prices are calculated automatically so that you can see directly what the end customer is paying. You can choose between: 'Ticket price excl. fees' and 'Ticket price incl. fees'. Or use our price calculator to calculate your ticketing costs. Please note that it is not possible to change the fee model (incl. fees or excl. fees) once an event has been published.
Once you have set your event to 'Finished', you will find a button ‘Download Settlement’ on the event detail page.
Do you have questions about the settlement and disbursement of your event? If so, please contact our support team using the contact form.
Once you set your event status to 'Closed', billing will take place within 5 business days.
After that, you can download your final final statement on the event detail page by clicking the 'Download statement' button. For disbursements, we use your bank details saved under 'My Profile'.
Cancelled or postponed events are an exception here and will only be billed after any cancellation claims from ticket buyers have been settled.
Once your event has taken place, you must give us approval to start the checkout process.
You do this by clicking on the event in question under 'My Events' on the 'Past Events' tab. On the details page you can close the event by clicking on 'Mark as closed'. Confirm your choice by clicking on 'Confirm'. The event will then be closed by us and the billing process will start.
After you have closed the event it is no longer possible to make bookings or cancel the event.
Although the EVENTIM.light system is focused on selling tickets for events, it is also possible to sell products through the ticketshop. Think of a matching product such as a festival t-shirt or intermission package. Because the VAT rate for event tickets is different than for products, no VAT is mentioned on the final invoice. As an organizer you are responsible for correct sales tax declaration.
Our organiser support is here for you.
You haven't found the right answer to your question? Our support team will be happy to help you.
Your benefits as event organiser

Ticket sales made simple
From the simple creation of your events, to ticket sales in your own ticket shop, to uncomplicated admission - EVENTIM.Light offers you all ticketing features in one tool.

Strong sales power
Around 300 million tickets are sold through EVENTIM's systems every year. Use the reach of eventim.nl to boost your sales.

Low fees & flexible use
As the organiser, you decide who pays the low fees. There are no obligations for you, because there are no contractual obligations or fixed costs.

Reliable ticketing partner
You benefit from our reputation, experience and customer service as well as from our powerful ticket system. Your earnings are paid out quickly and securely.
